 Are you ready to speed up your editing workflow? Fantastic, I’m here to help you with just that.
Are you ready to speed up your editing workflow? Fantastic, I’m here to help you with just that.
I want to share with you 5 steps I implemented this year that helped me tremendously in my editing routine. My goal with every wedding I photograph is to deliver all the wedding images to the bride and groom within a week. Why? During the busy wedding season I sometimes have weddings that are back to back, a few weekends in a row. When that happens, I make sure that the wedding I shot the weekend before is on its way to my clients before the next wedding rolls around. I made that a part of my editing workflow this wedding season and it’s worked incredibly well: my clients were ecstatic to receive their photos so early, and I didn’t have to work late nights to meet fast approaching deadlines. Here’s my secret:
1. Photo Mechanic
I heard a lot of photographers brag about Photo Mechanic and how it changed their world. I thought that culling in Lightroom worked just fine for me and didn’t need another program in my editing workflow. It was at the beginning of this year’s wedding season that I realized that it almost took me more time culling through the images than it did editing. How crazy is that?! So I finally decided to use their 30 day trial and see if it would help in any way. You, guys…. I was instantly hooked! I can’t believe how much time I used to waste culling. Photo Mechanic makes it SO incredibly easy. Don’t think twice. You need Photo Mechanic in your life!
2. Cull Twice
If you’re anything like me, you want to jump into the editing process before you start culling. So many times I would just scroll through my images to find the perfect photo to use as a sneak-peek on social media. I would edit it, then see another photo that might work better. Then edit that one as well. I knoooow, right?! It’s SO important not to get carried away, and I need to remind myself of that every day. After I cull through the images from one wedding, I go back and cull through them again. This time I choose my absolute favorite images and those are the ones that are going to get edited first and used in the blog post. What I used to do was edit all the images, then choose the ones I wanted to use in the blog post. Not only does that take longer, but by the time you have your blog post ready, your clients are already going to have all their wedding photos in their hands, therefore the blog post is not as powerful as it would be if sent earlier in the process.
3. Build Smart Previews in Lightroom
Smart Previews allow you to edit images that are not connected to your computer. To build Smart Previews in Lightroom, simply check the “Build Smart Previews” box in the top right corner before you import your images. In order for Lightroom to start using the Smart Previews you created, you will have to disconnect your original RAW files from the Lightroom Catalog. If your RAW files are stored on an external hard drive (which I totally recommend) all you have to do is disconnect your hard drive and Lightroom will start using the Smart Previews. You can now start editing away! Because the Smart Previews are smaller than the original RAW files, you won’t have to wait as long for your images to load before you can start working on them. And it saves a ton of time! When you’re done editing, simply plug in your hard drive and resync the original files. All the edits you made to the Smart Previews will now be applied to the original RAW files.
4. Rename the Image Files Before Exporting
Before I start editing, I always make sure that I sort the images by capture time in Lightroom. What that means is that all the pictures are going to be displayed in chronological order. This only works if you synced your camera with your second shooter’s before you started shooting. If you forgot to sync your cameras, I’ve got you covered. My article How to Sync Your Photos in Lightroom will help. Many times, if I don’t rename the images before I export, they will export in the same order they were shot in. If you want to export them in chronological order, so that they tell the story of the wedding day from beginning to end, make sure to rename your photos before you get ready to export them. To rename them in Lightroom, simply select your images in the Library module, then go to Library -> Rename Photos.
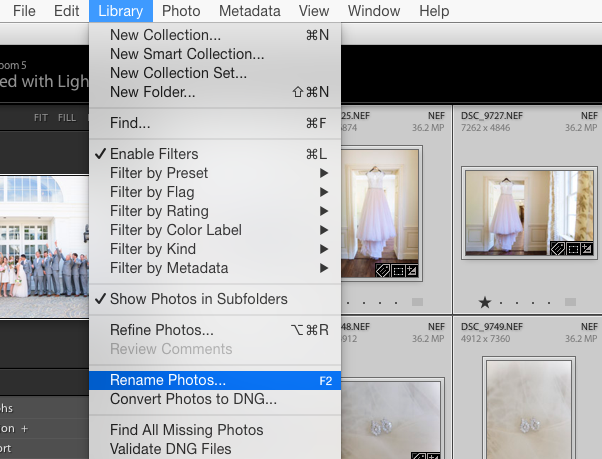
5. Create Export Presets
This has been a huge life saver for me. We all know that the images need to be a certain size to look good on different social media (Facebook, Instagram, etc.) and your website/blog. Instead of making the same changes over and over again when you export your pictures, you can simply create presets. After you’ve made the changes desired in your export box, simply click “Add” to create that preset, and rename it the way you’d like. As you can see below, I have a preset for the pictures that go on the blog, and a preset for the pictures that I post on Facebook.
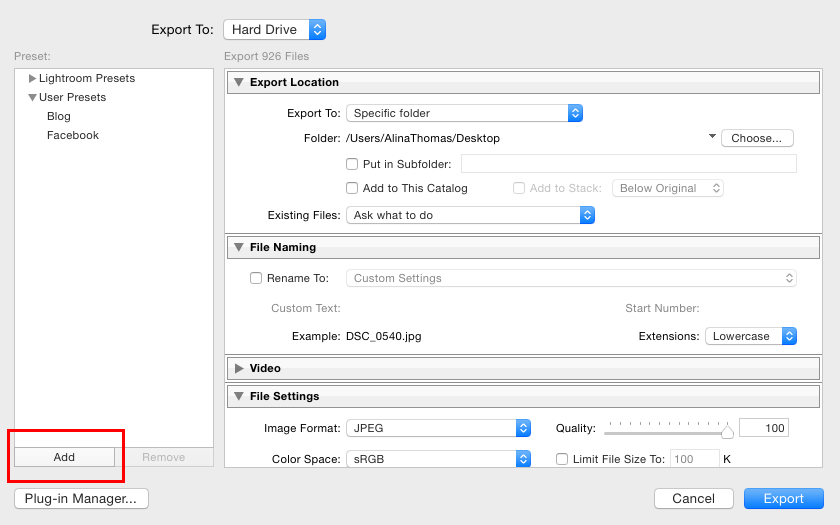
To use one of your custom presets, simply select your pictures, go to File -> Export with Preset and choose the preset desired.
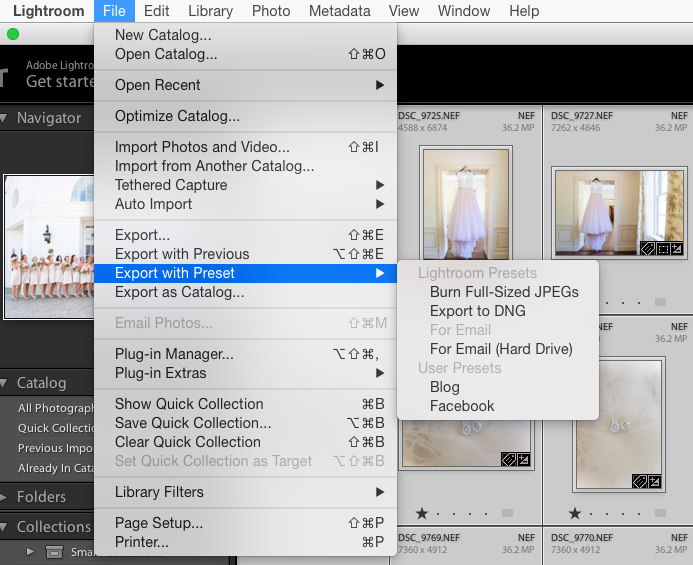
These tips and tricks have been so incredibly useful for me this wedding season, and I hope they help you as you prepare for your new wedding season. Comment below with any tips or tricks that may have helped you speed up your editing workflow. I’d love to hear them!
You might also like:
- HOW TO CHOOSE THE PERFECT PICTURES FOR YOUR WEDDING ALBUM
- HOW TO SPEED UP YOUR WORKFLOW IN LIGHTROOM
- WEDDING DAY CHECKLIST FOR PHOTOGRAPHERS
This is GENIUS and you are a lifesaver! So ready to use these hacks!
Aww, thanks Morgan. I hope they help you and your workflow!
Number three is brilliant; I don’t know why I didn’t think of it before!!!!!
Aren’t the aaaa-huh moments the best?! I hope the smart previews will help you in your editing process from here on.
I’ve heard lots of people rave about Photo Mechanic but I’ve yet to take the dive… Debating it! Thanks for sharing these tips; I’m excited to try them out and see what difference they can make in my work flow.
Niki, I’m sure you’ll be hooked once you try it out. It has saved me so.much.time!
Great tips! # 2 is me ALL DAY. I need to just STOP!! lol.
It’s so wonderful that you get the images to the client that fast! It’s amazing how much work goes into the process. I’m not a photographer, but I can appreciate that it’s so much more than showing up and taking pictures, a point that I think is, unfortunately, lost on a lot of brides and grooms!