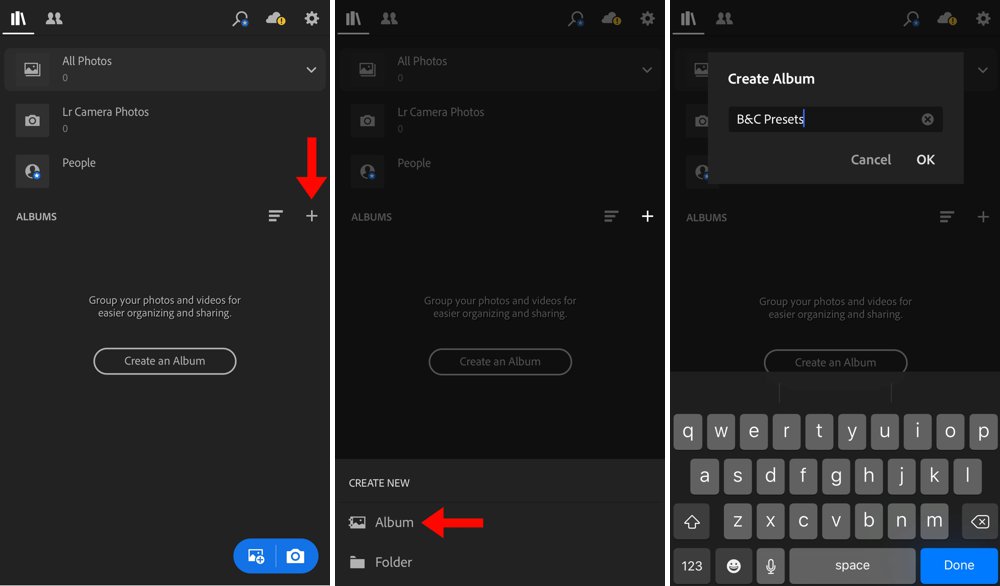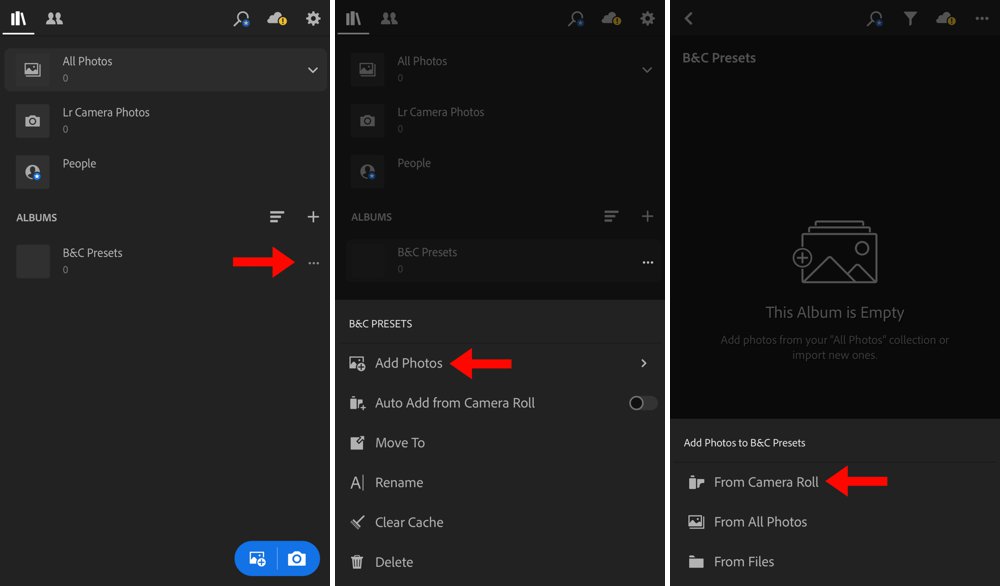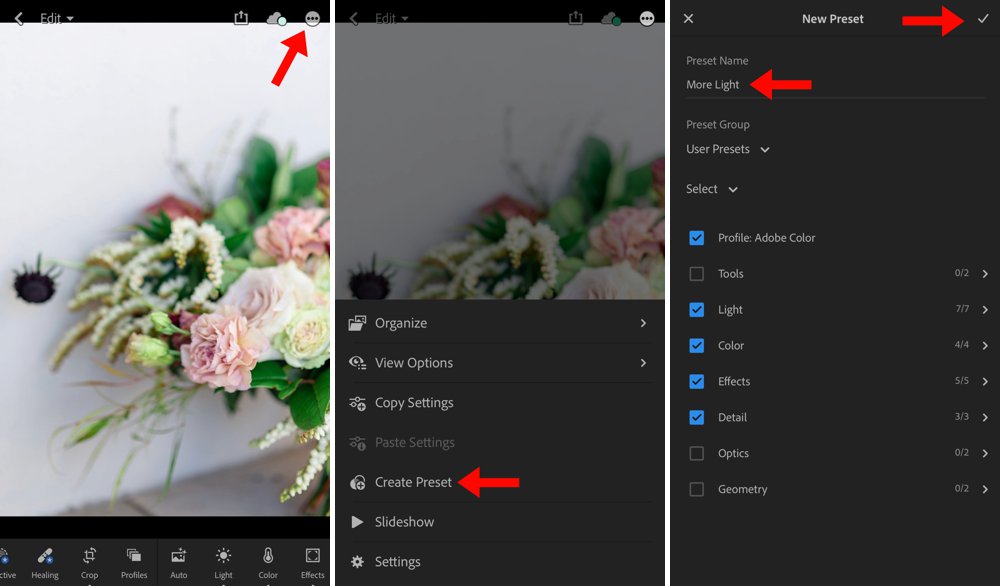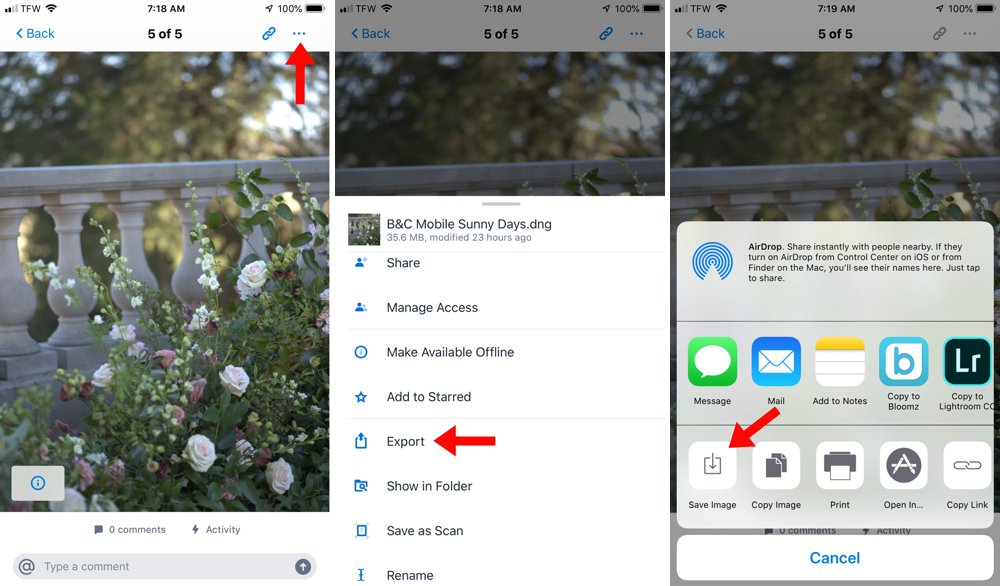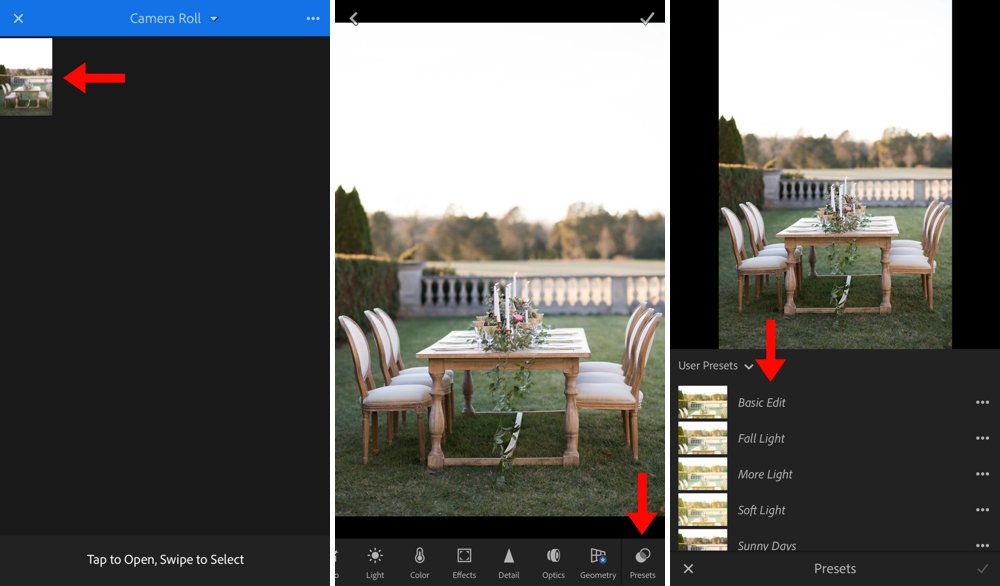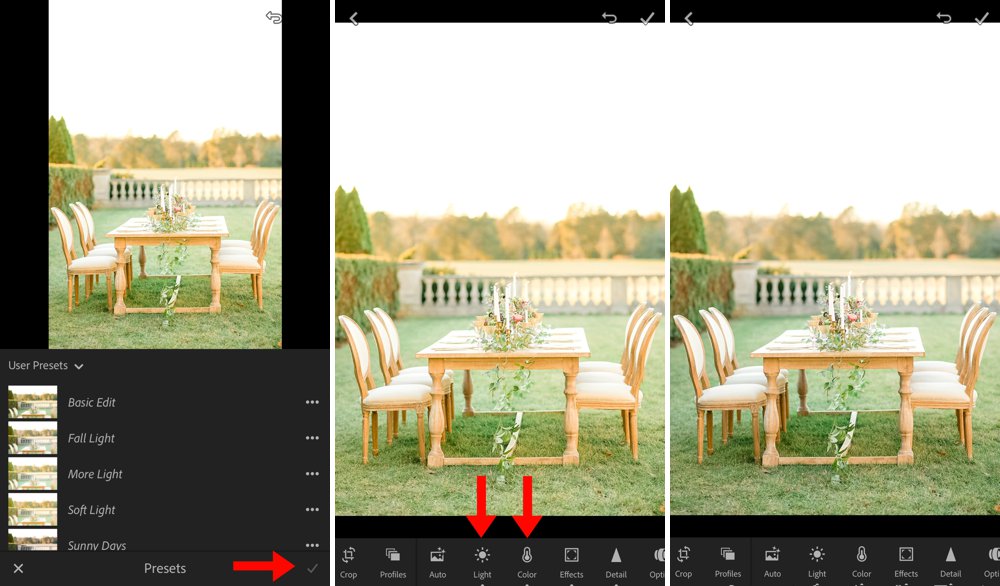If you’re reading this, chances are you want to know how to edit your photos using the free Lightroom CC mobile app. I have broken down the steps on how to install and use Lightroom presets on your mobile phone below.
I’m using the Bright & Clean Mobile Presets in this tutorial, so make sure to check them out!
How to Install Your Mobile Presets
1. Install the Lightroom app.
Make sure you have the free Lightroom CC app on your iPhone. If you don’t already have the Lightroom CC app installed to your iPhone, you can click here to download it.
2. Download the presets to your phone.
They are going to appear as DNG files. Each DNG file is a preset.
3. Import the DNG files into the Lightroom app.
Open your Lightroom CC app and create a new album. Name it “B&C Presets”. Next, open the album you just created and click “Add Photos”. Select the Bright & Clean Mobile Presets and upload them into your Lightroom app. If the DNG files appear black, don’t be alarmed. It’s totally okay.