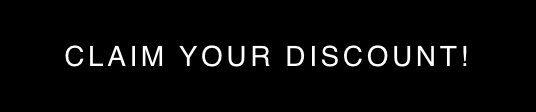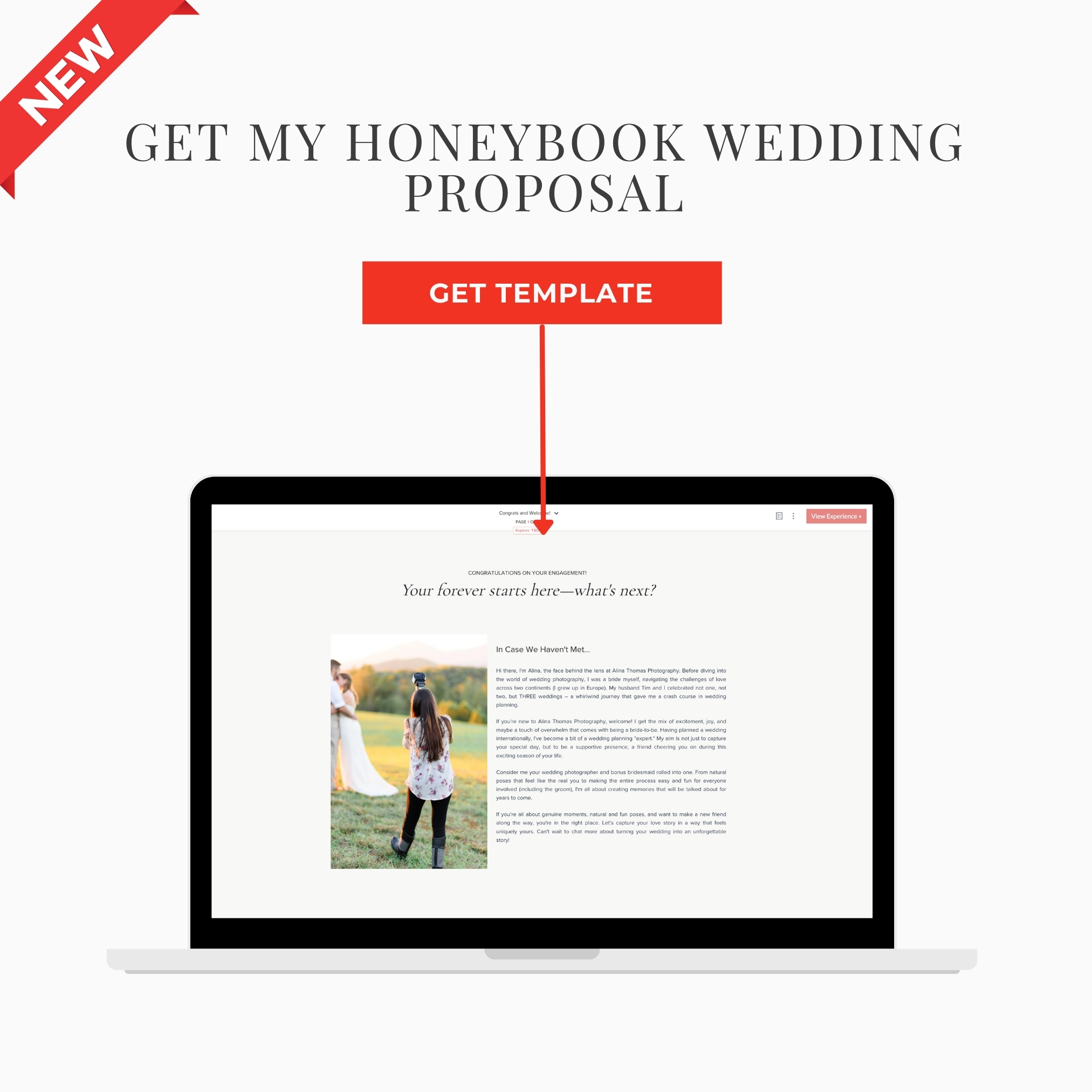The HoneyBook scheduling tool is one of my new favorite features. I’ve been using the same client workflow for years, and this month I finally made time to sit down, go through, and update my entire client workflow. So, you can imagine my excitement when I realized that HoneyBook now has it’s own scheduling tool.
Let me show you how easy it is to set up the HoneyBook scheduler. It even integrates with your Google calendar so you won’t ever double book. And the best part… you’re now able to have your clients pay and book a session in one step. And yes, you can use it for mini sessions too!
How does the HoneyBook scheduling tool work?
Step 1: Create a New Session Type
First, in your account click on Tools → Scheduler.
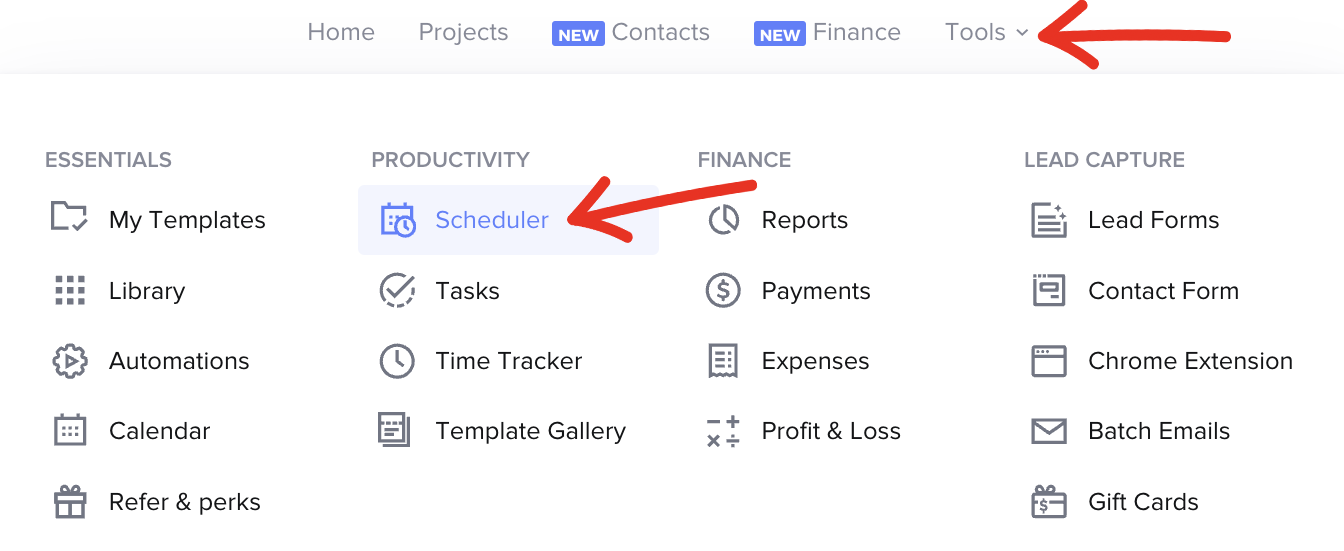
Next, it’s time to create a new session type. All of your other session types that you create will appear on this page as well.
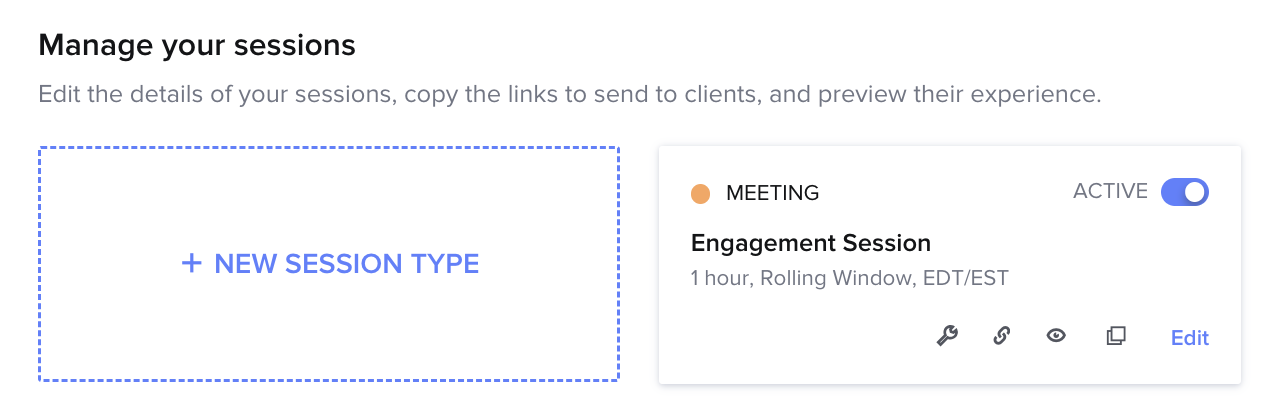
Step 2: Fill Out the Details
This new page will allow you to set up things like location, the duration of the session, as well as how long in advance it can be scheduled. For my engagement sessions, I chose a general location based on the distance I’m willing to travel (“TBD within a 60 mile radius of Forest, VA”).
You can also choose WHEN the sessions can be scheduled. For example, if you’re hosting mini sessions, you would choose a “fixed date range”, but for regular sessions, you might want to go with the “rolling window” option.
Moreover, you can also color code your sessions so that your calendar is nice and organized.
And lastly, you can provide any additional instructions for your clients that they would need to know before their session. I chose to utilize this section for my “how to choose your outfit” tips. In the past, I would send out a separate email, but now this will appear in their confirmation email which is done automatically and saves me time.
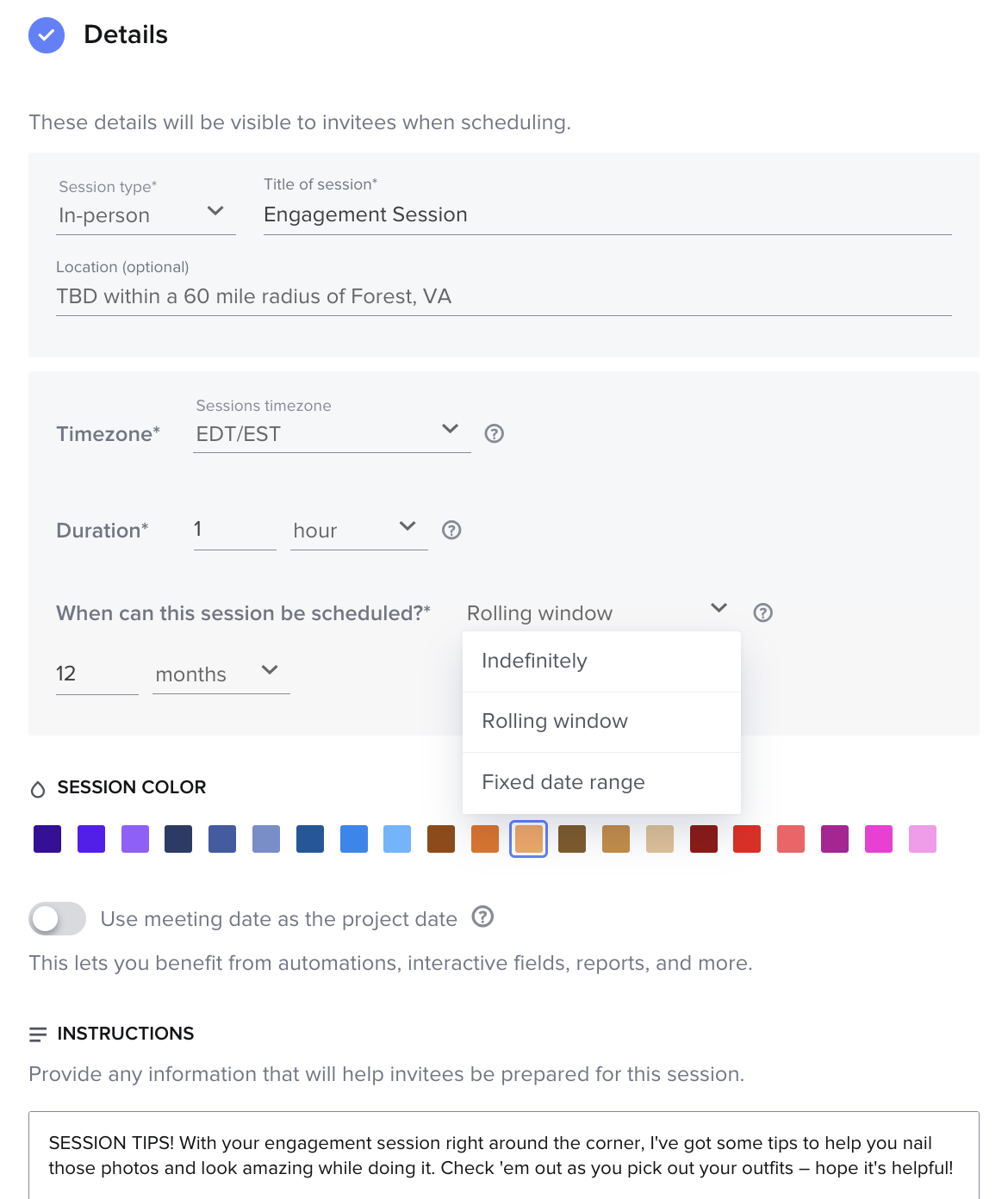
Step 3: Set Your Availability
For example, I only photograph engagement sessions on Mondays since Fridays-Sundays are reserved for weddings. So, I only set my availability for Mondays. If you’re using the scheduler for mini sessions, you can select the day of your mini sessions and set up the time slots you’d like your clients to book.
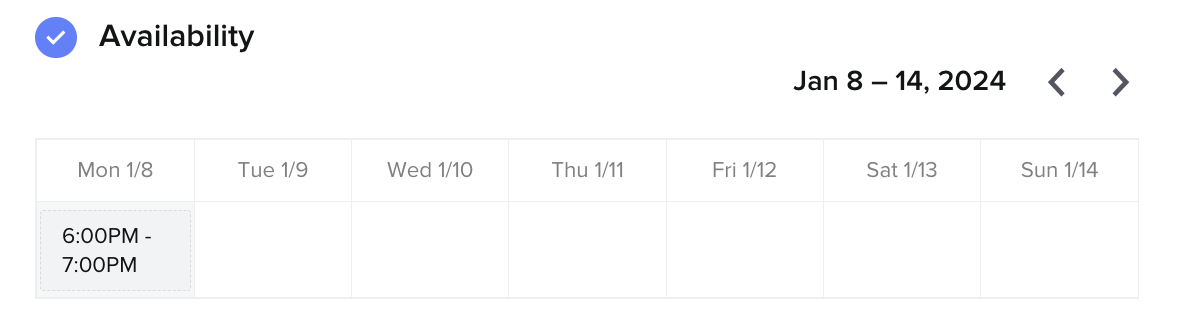
Step 4: Share Your Calendar Link with Clients
Once you’ve created your session type, you’ll also get a custom link that you can share with your clients. You can use this link in emails, on your website, or social media. Your clients will be able to review your availability and book your services with one simple click. Once scheduled, your calendar will get updated in real time so that you’ll never get double booked. Here’s what your clients will see!
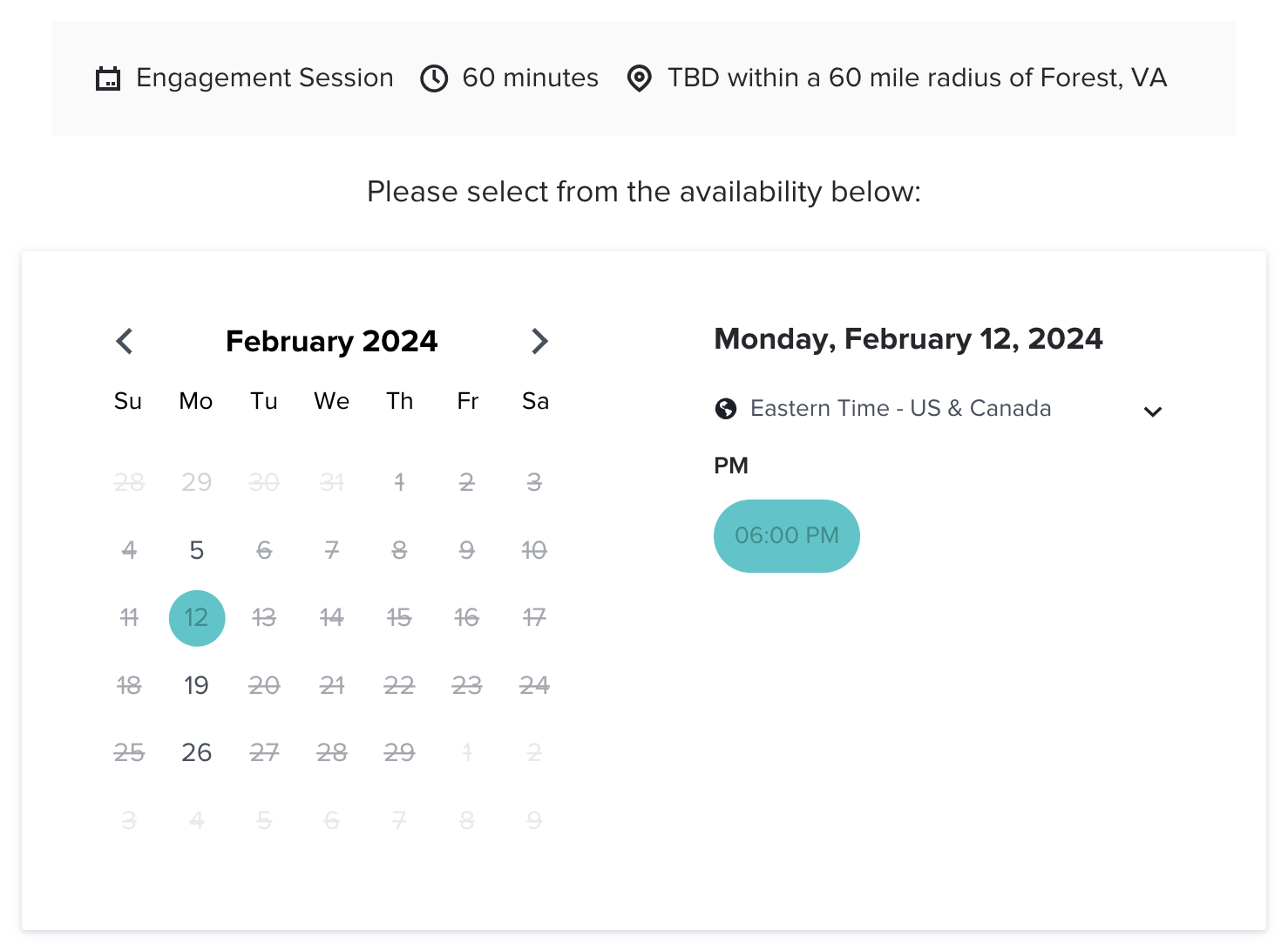
Step 5: Customize Your Calendar Page
Now that you have created your session type, you can also customize your calendar page in a few different ways.
How to Use the Scheduling Tool
There are two different ways that you can use the scheduling tool.
1. Lead Forms
A lead form is a public smart file, meaning you can send it as a link to your clients without having to add them to HoneyBook. You can use lead forms to schedule a consultation meeting, mini sessions, engagement sessions, offer lead magnets (freebies), and even sell digital products. To create a lead form, go to Tools → Lead Form. Here, you’re going to find a lot of options depending on the type of lead form that you’re looking to create. My personal favorite is the Mini Session lead form.
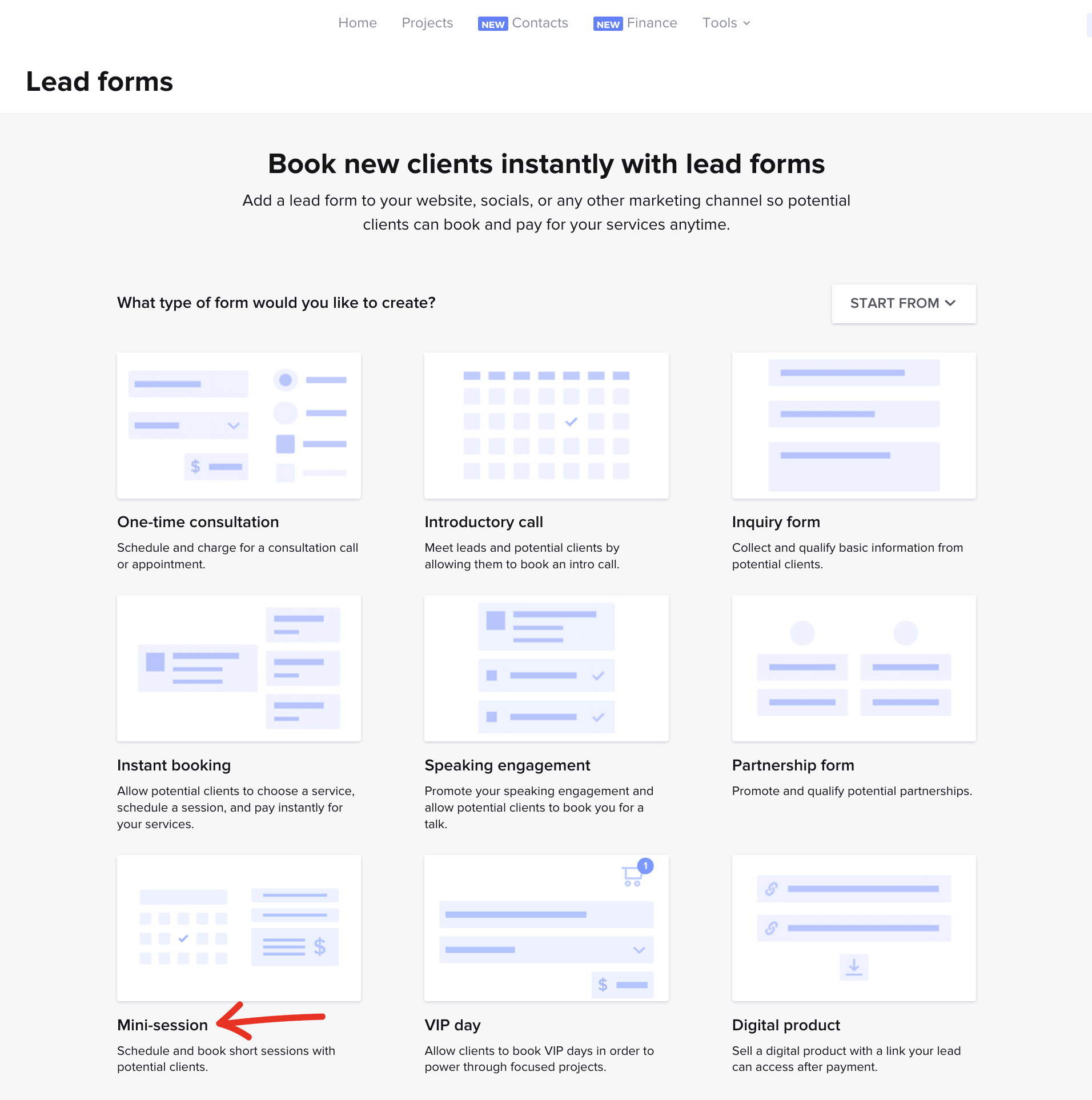
This template is already great as is. You can customize it by adding or removing any of the pages. As you can see, this particular template includes the calendar, invoice, and payment. The only thing I would add to this is a contract. Once you’ve customized the information on this page, you need to connect your session type.
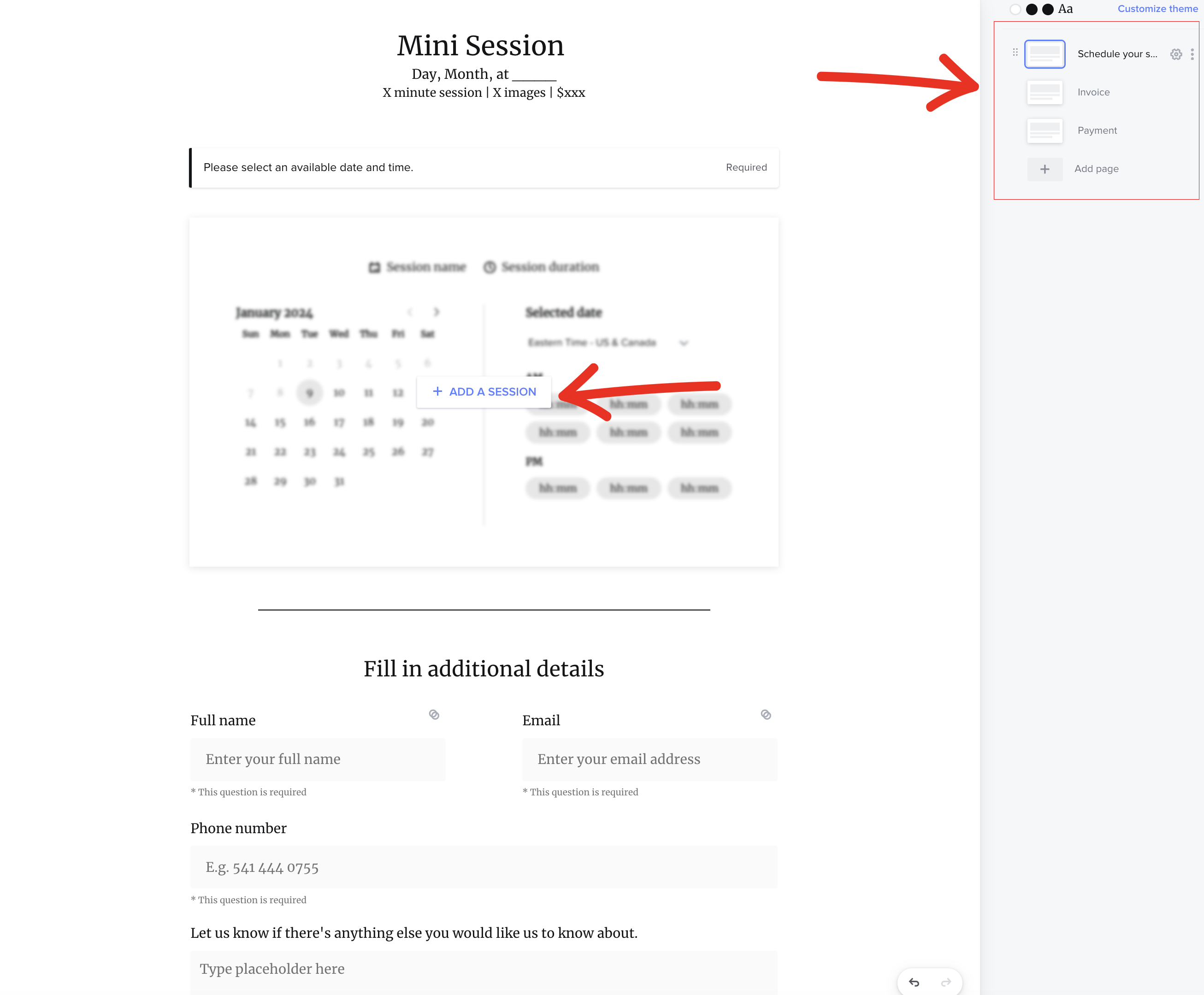
You can do that by clicking on “add a session” and selecting the session you created by following the steps above.
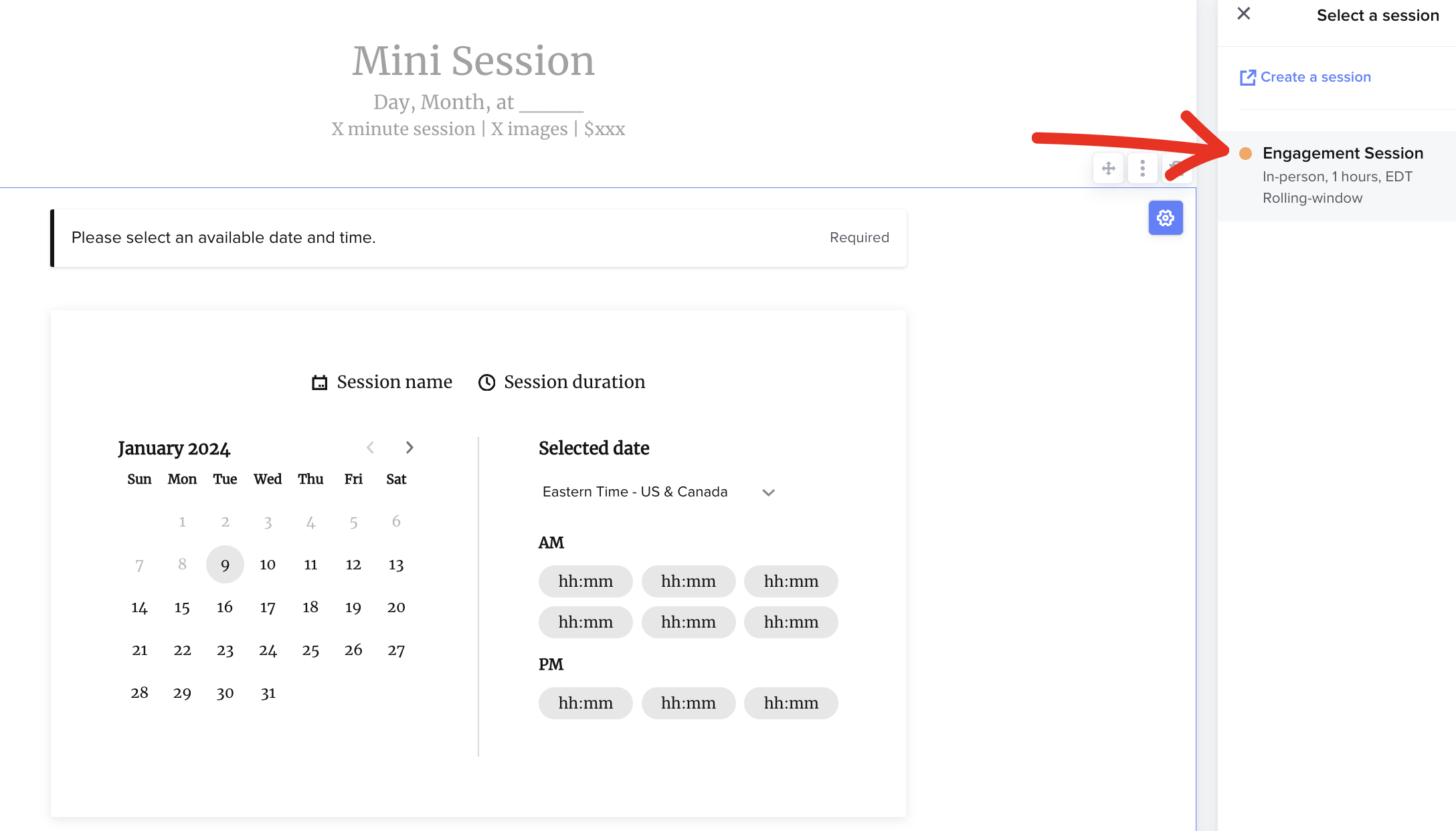
Once you publish your lead form, you’re going to receive a link to share with your clients. Here’s what that looks like.
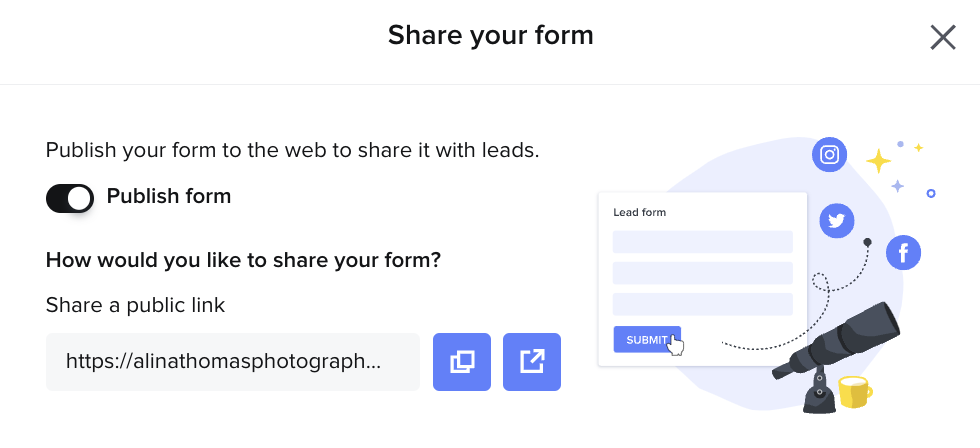
2. Smart Files
I actually use the scheduler as part of my client booking workflow. I created my workflow as a smart file in HoneyBook that allows my clients to book their engagement session on my calendar automatically as soon as they submit their contract. To create a smart file, go to Tools → Templates. From there, you can choose a template that works best for you and your business. They even have Scheduler templates that you can choose from. You can also add as many steps to your smart file as you’d like. In the screenshot below you can see that the very last step in my client booking workflow is for the client to automatically schedule their engagement session on my calendar.
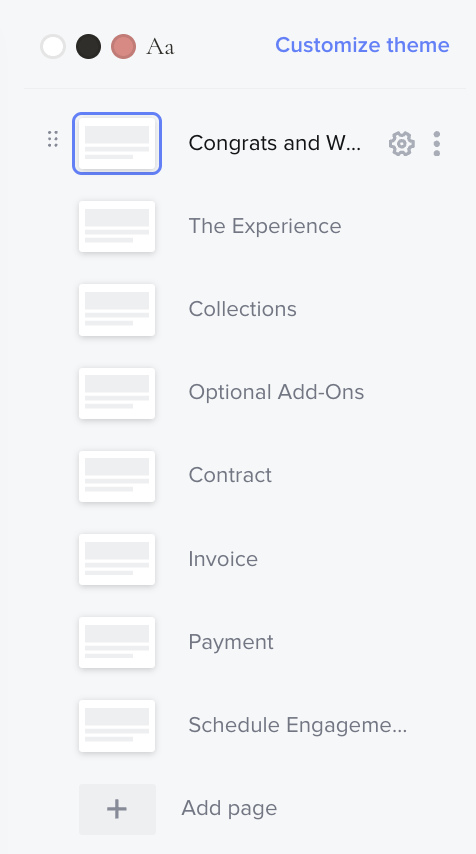
By using HoneyBook’s scheduling feature I was able to eliminate other 3rd party scheduling tools like Calendly and Session. So, if you’re looking for ways to tighten up your expenses, switching to HoneyBook as your all-in-one client management system might be the way to go. With HoneyBook, you can also:
- Send proposals and contracts to clients
- Send invoices and accept payments
- Sent client questionnaires
- Schedule sessions (in person or virtual)
- Automate your sales and client booking process
- Track inquiries and manage client communication all in one place (no more lost emails)
- and so much more!
Ready to explore the scheduling feature (and more)? Start your free trial now — no credit card required with my affiliate link. And the best part? When you sign up for a free trial with this link, you’ll also get 50% OFF an entire year of HoneyBook.
Disclaimer: For your convenience, this post contains affiliate links. When you use these links we may earn a small commission at no additional cost to you. This helps us to be able to continue sharing free photography tips and resources like this with you.